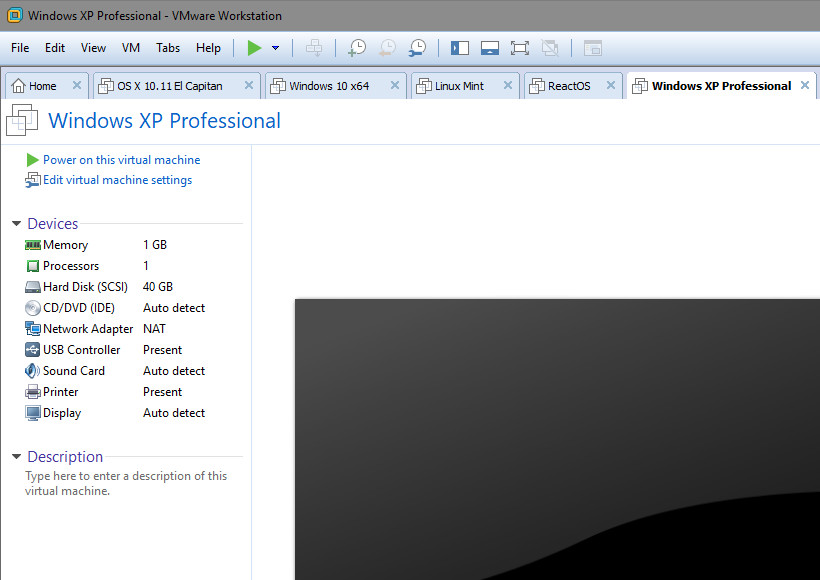Cómo ejecutar aplicaciones o juegos antiguos en Windows 10
Para las aplicaciones que no funcionan por defecto, para aquellas programadas para sistemas operativos anteriores como Windows XP, juegos con DRM e incluso aplicaciones más antiguas para Windows 3.1 y DOS, también es posible su ejecución en Windows 10 con algunos de los métodos que vamos a repasar.
Ejecutar como administrador
Muchas aplicaciones desarrolladas para Windows XP funcionarán correctamente en Windows 10 excepto por un pequeño problema. Durante la era de Windows XP, la mayoría de usuarios utilizaban por defecto la cuenta de administrador y las aplicaciones estaban codificadas para funcionar con la cuenta de administrador. No era una buena idea ejecutar todas las aplicaciones como administrador porque una aplicación maliciosa podía tomar el control de todo el sistema y de ahí la implementación del UAC (Control de cuentas de usuario), a partir de Windows Vista.
Por ello algunas aplicaciones de Windows XP no funcionarán en Windows 10 hasta que no le concedas determinado permisos. Si una aplicación antigua no te funciona en Windows 10 es lo primero a probar:
- Haz clic derecho en el icono de un programa o en el archivo .exe
- Ejecuta como administrador.
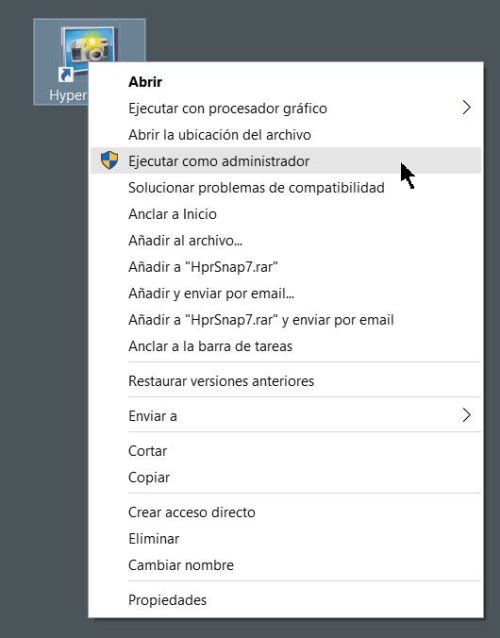

Configuración de compatibilidad
Windows 10 (como otros Windows) incluye un modo de compatibilidad para ejecutar aplicaciones antiguas. Para acceder al mismo
- Haz clic derecho en el icono de un programa o en el archivo .exe y ve a Propiedades.
- Clic en la pestaña Compatibilidad
- En el modo de compatibilidad elige el sistema donde sabías que funcionaba, desde Windows 95 a Windows 7.
- Prueba otras opciones. Hay juegos antiguos que necesitan el “modo de color reducido”
- La herramienta también incorpora un asistente automático que comprueba los mejores valores de compatibilidad para cada aplicación.


Controladores sin firmar o de 32 bits
Las versiones de 64 bits de Windows 10 requieren controladores firmados de 64 bits. El proceso es extremo si usas un PC relativamente nuevo con BIOS UEFI ya que con el objetivo de mejorar la seguridad y la estabilidad impide instalar controladores sin firmar. Si necesitas ejecutar una aplicación antigua que necesite de controladores de 32 bits no podrás hacerlo de la manera habitual pero sí de esta forma:
- Mantén pulsada la tecla mayúsculas mientras que reinicias el sistema
- Una vez reiniciado entrarás en un modo especial de Windows 10.
- Selecciona Solucionar Problemas – Opciones Avanzadas – Configuración de Inicio
- Reinicia el sistema para deshabilitar el uso obligatorio de controladores firmados


Juegos que requieran DRM, SafeDisc o SecuROM
Windows 10 no permite ejecutar juegos que utilizan DRM (gestor de “restricciones” digitales) como SafeDisc o SecuROM. Por un lado nos libramos de basura impuesta por la industria, pero por otro no podremos utilizar estos juegos que tenemos en formato físico CD o DVD.
Lamentablemente, la mejor solución para los que en su día pagamos religiosamente por ese juego es acudir a métodos pirata: instalando un parche o crack “no-CD” que podrás encontrar en Internet.
Otra solución “legal” pasa por la recompra de esos juegos en formato digital en servicios como GOG o Steam. Otras alternativas requieren la instalación de sistemas operativos Windows anteriores en arranque dual con Windows 10 o la utilización de máquinas virtuales, muy útiles como veremos en el apartado siguiente.
Máquinas virtuales
Las versiones profesionales de Windows 7 incluyen una característica especial denominada “Modo Windows XP”. Se trata de una versión gratuita y completamente funcional de Windows XP que funciona como un sistema operativo virtual y como medio para abrir programas antiguos dentro de Windows 7.
Windows 10 no incluye este modo XP pero podemos lograr lo mismo mediante la virtualización de software. Puedes seguir la guía paso a paso que te ofrecimos para instalar Windows 10 en máquina virtual. El proceso es el mismo y podrás instalar Windows XP o Windows 7 dentro de Windows 10 y ejecutar sin problema esas aplicaciones más antiguas.