Cuantas veces te envían un vídeo que quieres conservar pero ocupan demasiado, o que has creado tu mismo y quieres enviarlo dándote cuenta de lo mismo, que ocupa demasiado. Desde este post vamos a ver dos opciones para comprimir tus vídeos.
La primera forma será con un programa que seguro ya tienes instalado y que si no es así te recomiendo que lo hagas, pues es uno de los mejores “reproductores” que puedes encontrar, y lo entrecomillo porque no solo es un reproductor, se trata de VLC
La siguiente opción es online, para que no tengas que instalar nada en tu PC, se trata de la página web VideoSmaller
La fuente de este post es de https://www.xataka.com/ y yo te resumo aquí. Puedes ver el post compteto desde aquí
Cómo comprimir un vídeo con VLC sin perder calidad
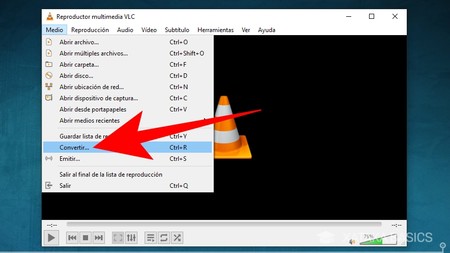
Vamos a explicarte cómo comprimir un vídeo perdiendo el mínimo de calidad posible utilizando VLC, ya que es un programa que quizá ya tengas instalado, y así no necesitas bajar otro a propósito. Para empezar, abre VLC sin necesidad de hacerlo con ningún vídeo. En el menú superior pulsa en Medio, y cuando se desplieguen las opciones, pulsa sobre la opción Convertir. Puedes abrirla directamente pulsando a la vez Control + R.
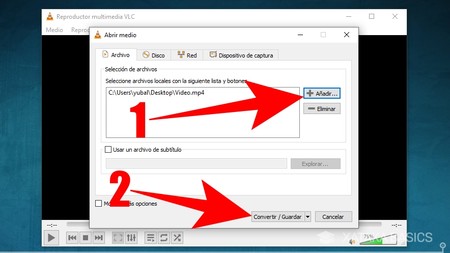
Irás a la pantalla de Abrir medio. Aquí, en la pestaña de Archivo, pulsa en el botón de Añadir (1) para que se abra el explorador de archivos y puedas añadir el vídeo o los vídeos que quieras comprimir. Una vez lo hagas hecho, pulsa en Convertir / Guardar (2) para proceder a configurar la compresión.
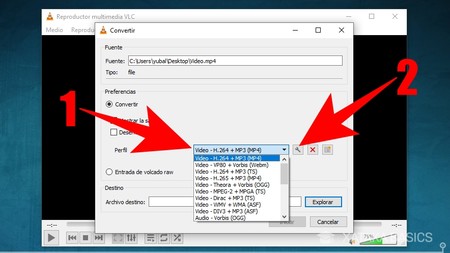
Siguiente paso para Comprimir tus vídeos
Entrarás en la ventana de Convertir, donde tienes que ir configurándolo todo. Lo primero es abrir el desplegable de Perfil para seleccionar el formato de vídeo en el que quieres guardarlo (1). Puede ser el mismo formato que ya tiene ahora mismo, y el recomendado es el MP4. Una vez elegido, pulsa en el botón de editar el perfil (2) que sale a la derecha del perfil seleccionado con el icono de una llave inglesa.
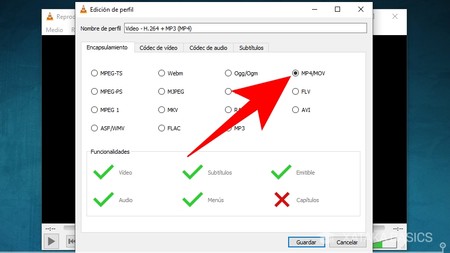
Entrarás en la ventana de Edición de perfil, donde tienes que ir mirando sus pestañas. En la pestaña de Encapsulamiento tienes que seleccionar MP4/MOV para que sea el mismo que el perfil que hayas elegido en el paso anterior.
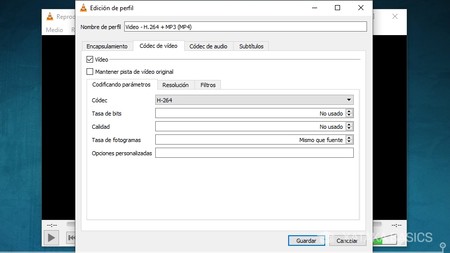
Ahora irás a la pestaña de Códec de vídeo. Dentro tendrás otras tres pestañas. En la de Codificando parámetros tienes que dejarlo todo tal y como está, que es con el mismo códec H-264, sin usar la tasa de bits ni la calidad, y con la misma tasa de fotogramas que la fuente o el vídeo original.
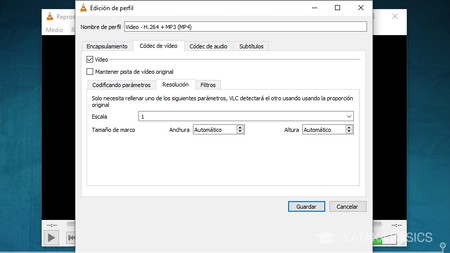
Ahora, en la pestaña de Resolución, en el valor de Escala escribe 1. Este es el último cambio que tienes que hacer ahora, o sea que una vez lo hayas hecho pulsa en el botón de Guardar. Si acaso, como mucho entra en la pestaña de Códec de audio para comprobar que está seleccionada la opción de Audio y que el vídeo no se quede sin él, pero esto vendrá así por defecto.
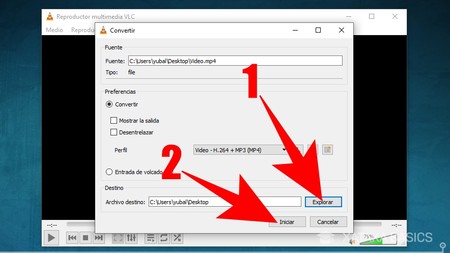
Finalizando la conversión
A continuación, pulsa en Exportar para decidir en qué carpeta quieres guardar el vídeo resultante (1) después de la compresión. Tendrás que hacerlo dentro del explorador de archivos que se va a abrir. Y cuando termines con esto, pulsa en el botón Iniciar (2) para empezar a comprimir el vídeo.
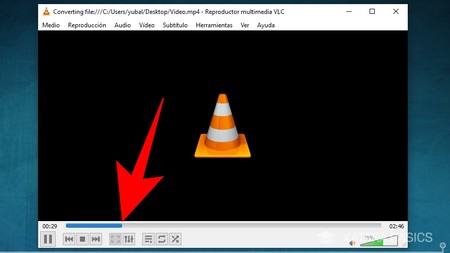
Este proceso puede tardar unos minutos, y podrás ver la evolución del estado en la barra de reproducción de VLC. Espera a que el vídeo termine de comprimirse sin tocar nada en VLC para que no haya errores, y cuando termine ya podrás empezar a utilizarlo.
Cómo Comprimir tus vídeos online sin perder calidad
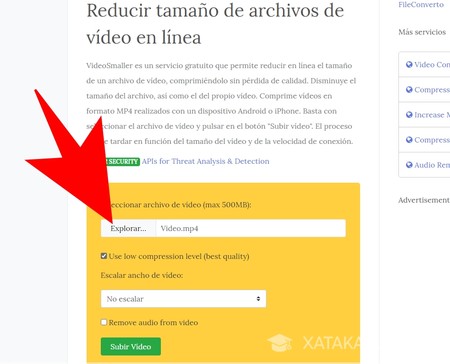
De todas las alternativas que te hemos dado, para hacer este proceso online vamos a elegir VideoSmaller, puesto que me gusta su equilibrio entre sencillez y resultados. Primero entra en la web videosmaller.com/es, y una vez dentro ve al cuadrado amarillo. En él, pulsa en el botón de Explorar y elige el vídeo que quieres comprimir cuando se abra el explorador de archivos.
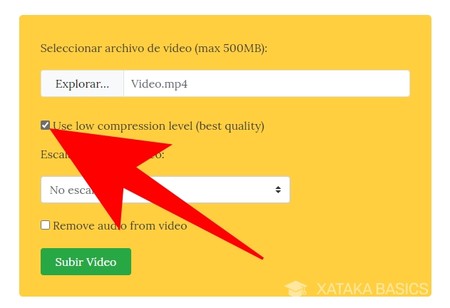
Una vez hayas seleccionado el vídeo que quieres comprimir, marca la casilla de Use low compression level. Con esto, lo que estarás haciendo es decirle a la web que quieres comprimir poco el vídeo, y que así mantenga la máxima calidad posible, y la más cercana al original.
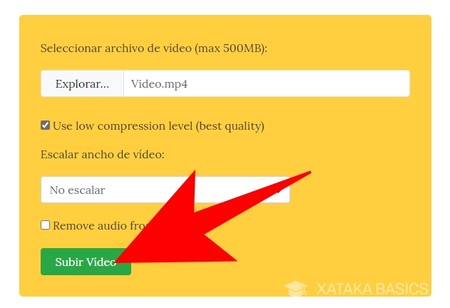
No hace falta que toques nada más. La web todavía te dará la opción de reescalar el vídeo para darle otro tamaño o de eliminar la pista de audio, pero lo mejor es no tocarlo para que se mantenga la máxima calidad. Ahora, simplemente pulsa en el botón de Subir vídeo que verás en verde y espera unos minutos.
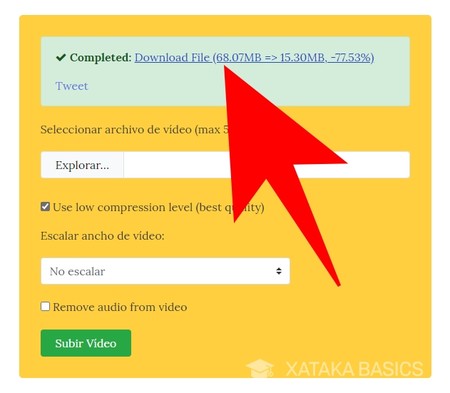
La web se encargará del resto , subirá y comprimirá el vídeo automáticamente, y una vez haya terminado te mostrará un enlace en el que verás el tamaño actual y la diferencia que hay en su peso con respecto al original. Cuando esto pase, pulsa en el enlace donde pone Download File y procederás a descargarte el vídeo ya comprimido.
No olvides visitar las web que te ayudarán. Inscribete en la tienda y en el blog para que recibas los últimos artículos añadidos y los últimos artículos publicados, inscríbete en este foro y comenta o crea tus propios artículos, pregunta tus dudas, es muy sencillo, te gustará:
WEB PEDROMO BLOG CHOLLOS FORUM
