Aunque en un principio la actualización a Windows 10 debería ser coser y cantar, lo cierto es que esto está suponiendo un gran quebradero de cabeza para los usuarios ya que en algunas ocasiones se presentan varios problemas. Uno de esto problemas es que tras actualizar nuestro ordenador con Windows 10, este solo muestra una pantalla de color negra y el cursor del ratón. De hecho no podrás hacer nada porque no se mostrará ninguno de los iconos de acceso directo ni siquiera la barra de tareas de Windows 10. Tan solo una pantalla negra y el puntero del ratón
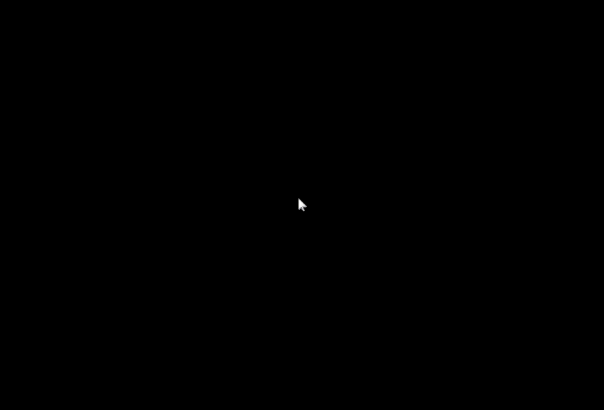
Tampoco se muestra ningún programa ni ninguno de tus archivos, sin embargo no debes preocuparte ni alarmarte ya que todo está en tu ordenador lo único es que debido a un problema con el Shell, estos no se muestran en la pantalla de tu ordenador.
Esto es fácil de solucionar. todo lo que tendrás que hacer será acceder al administrador de tareas, haciendo uso del atajo de teclado control + Alt + suprimir y seleccionar de las opciones mostradas Administrador de tareas.

En la nueva ventana deberás hacer clic en la opción Archivo y seleccionar la opción Ejecutar una nueva tarea. Esto hará que se muestre a una nueva ventana para que aquí escribamos el comando cmd sin olvidarnos de hacerlo en modo Administrador. Esto hará que se muestre el símbolo de sistema y deberemos usar el comando sfc /scannow esto hará que tras presionar la tecla Enter para realizar un escaneo de de nuestro sistema.
Una vez que la herramienta haya terminado de escanear y reparar los posibles errores. Si esto no ha conseguido reparar el fallo, deberemos de nuevo hacer uso del atajo de teclado control + Alt + suprimir y seleccionar de las opciones mostradas Administrador de tareas.
En la nueva ventana deberás hacer clic en la opción Archivo y seleccionar la opción Ejecutar una nueva tarea. Esto hará que se muestre a una nueva ventana para que aquí escribamos el comando regedit y pulsar aceptar. Esto nos permitirá acceder a la editor de registro donde deberemos navegar por la ruta HKEY_LOCAL_MACHINE \ SOFTWARE \ Microsoft \ ActiveSetup \ Installed Components\
Tendremos que buscar en las carpetas que salen una a una (con varios números y letras) hasta que veamos en la ventana de la derecha “Windows Desktop Update”
Aquí tendremos que eliminar este elemento “Windows Desktop Update” y ya podremos salir del editor. Por último solo tendremos que reiniciar nuestro ordenador en modo seguro para terminar de solucionar el problema. Para ello tendremos que volver a hacer uso del administrador de tareas a través del atajo de teclado control + Alt + suprimir y seleccionar de las opciones mostradas Administrador de tareas. En la nueva ventana deberás hacer clic en la opción Archivo y seleccionar la opción Ejecutar una nueva tarea. Esto hará que se muestre a una nueva ventana para que aquí escribamos el comando msconfig una vez que hallas accedido a esta herramienta, deberás marcar el recuadro de arranque a modo prueba de errores.

Pulsa aceptar y por último debemos hacer clic en la opción reiniciar para de esta manera poder acceder a modo en prueba de fallos. Una vez que hallas iniciado a modo de fallo, recuerda desactivar la función entrando de nuevo en msconfig, para ellos pulsa las teclas “windows” y R para escribir el comando “msconfig”
Por ultimo vuelve a reiniciar tu ordenador para comprobar que tu Windows está perfectamente y muestra en el escritorio desde las accesos directos hasta los programas y archivos.


