En este hilo os quiero enseñar otro modo de reparar Windows cuando fallan ya muchas cosas, cuando te da grandes problemas, le he querido llamar Reparar todos los problemas de Windows porque se trata de reparar windows completamente sin perder datos, volver a restaurar windows sin perder datos, que es lo interesante, al menos la mayoría de tus programas se salvarán.
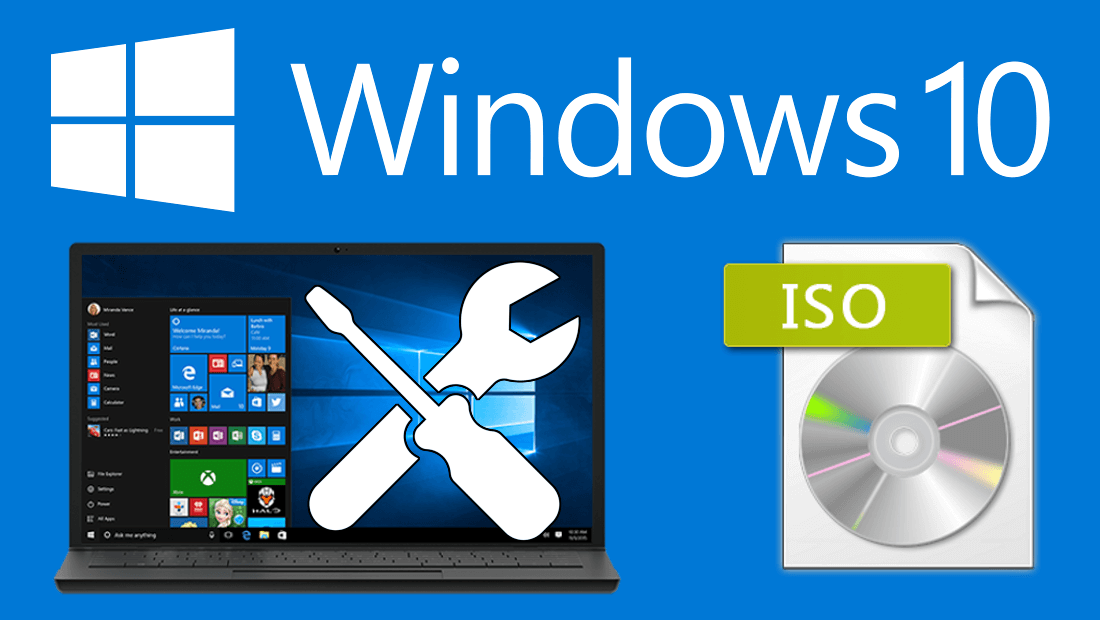
Reparar todos los problemas de Windows
Lo primero de todo es hacer ver que en muchas ocasiones actualizar Windows desde “Windows Update” muchas corrige los problemas, además de ser totalmente recomendado hacerlos, (pero no seas el primero).
Pero hay veces que el sistema está ya tan dañado que ni aún así se consigue, este método que traemos aquí hoy trata de solventar el problema cuando todo lo demás falla, pero no queremos formatear, dado que esto te obliga a instalar todos tus programas, cuentas, etc, o sea, es comenzar de nuevo y esto no lo queremos.

Instalación sobre instalación, la frase mágica
Con este método lo que pretendemos es Reparar todos los problemas de Windows cuando el resto de soluciones fallan y no queremos formatear.
Vamos a ver paso a paso como lo vamos a hacer, toda la operación nos llevará más o menos, un poco más de media hora. Nada en comparación con un formateo que te puede llevar horas.
A grandes rasgos, consiste en instalar Windows 10 encima de Windows 10. Es decir, sin borrar ni desinstalar nada, volvemos a instalar Windows 10 en nuestro disco duro donde ya tenemos el sistema operativo.
Este truco permite obtener una versión limpia del sistema sin tener que volver a instalar la mayoría de los programas y datos. Es posible que algunas aplicaciones, muy integradas en Windows, sí tengas que instalarlas, pero otras seguirán funcionando sin problema. Esto lo verás al final de la instalación.
Así se consigue resolver un porcentaje muy alto de errores de Windows, especialmente todo lo que tiene que ver con borrado de ficheros, cambios en la configuración, incompatibilidades, etc. Y lo mejor de todo es que el tiempo de hacer esta reparación es mucho más rápido que un formateo.
Haz una copia de seguridad de tus datos

Siempre que se va a hacer una reparación de este calado, es imprescindible hacer una copia de tus datos importantes, sobre todo si la carpeta “mis documentos, etc” la tienes en el mismo disco duro donde tu sistema operativo, recuerda tener en cuenta tus fotos, documentos, música, etc.
Este método para arreglar Windows 10 no toca los datos personales o los programas, así que todo debería quedar igual que antes. Pero seguramente te toque reinstalar aplicaciones, porque el nuevo Windows ha cambiado el registro y es mejor prevenir que lamentar.
Segundo paso, crear una imagen de Windows 10 ISO
Normalmente Windows no deja instalarse sin borrar las configuraciones, por eso lo vamos a hacer de modo manual para poder conseguir lo que queremos, pero no te preocupes, es sencillo.
Lo primero de todo es descargar una versión ISO de Windows 10, es decir, comprimida en un fichero, y luego la instalaremos sobre el Windows actual.
Vamos a ir a la web de descarga oficial de Windows 10, y pulsa en Descargar ahora la herramienta. Recuerda, no pulses en Actualizar, sino en Descargar ahora la herramienta, esto es muy importante:

Haciendo esto descargarás la herramienta MediaCreationTool.exe. más el nombre de la última versión de Windows 10, a fecha de hoy que será MediaCreationTool21H1.exe.
Cuando haya bajado (ocupa muy poco) ejecútalo y sigue las instrucciones de este modo, asegúrate de marcar Crear medios de instalación…:

A continuación te preguntará el idioma, y la versión de Windows 10 que quieres (32 o 64 bits). Por defecto marcará tu Windows actual, así que no tocamos nada.
Pulsamos en siguiente, en la siguiente pantalla es importante elegir “Archivo ISO”:

Más adelante te avisará que deberás de grabar el archivo ISO a un DVD, no te preocupes, no es necesario. Al pulsar en siguiente comenzará el proceso para descargar el fichero ISO que se llamará WINDOWS.ISO el programa hará una serie de comprobaciones y ajustes y continuará, lo que está haciendo es una ISO conforme a tu equipo.
En función de la velocidad de tu conexión a internet y la rapidez de tu equipo tardará un poco más o un poco menos. Una vez que termine la descarga te pedirá un sitio para guardarla, elige donde quieres y pulsa en “Finalizar”. Ya tenemos nuestra herramienta lista.

Vamos a montar nuestra imagen ISO de Windows
Vamos a buscar la carpeta donde hemos descargado la imagen ISO y buscamos el fichero WINDOWS.ISO, tendrá un tamaño más o menos de 5 GB.
Contamos que ya tienes tu copia de seguridad hecha de tus datos. Desconecta periféricos o unidades de disco externas que puedan interrumpir la instalación, en otras palabras, deja el PC con lo imprescindible, monitor, teclado y ratón, no tengas ningún pendrive, impresora, etc conectada.
nota: Un fichero ISO contiene una estructura fija de ficheros y carpetas, que no se puede (ni debe) cambiar. Por eso se graban en CDs o DVDs, porque una vez grabados no se pueden alterar.
A continuación vamos a “montar” nuestra imagen ISO que no es ni más ni menos que crear un DVD virtual, igual que si lo hubiéramos grabado en un DVD, pero usando nuestro disco duro.
Siguiente paso, montar la ISO. Reparar todos los problemas de Windows
Una vez localizada la ISO pulsamos con el botón derecho y veremos “Montar”, pulsamos ahí y se montará nuestra DVD virtual con nuestra ISO ya funcional.

Podemos ver en nuestro explorador de archivos una unidad más como esta:

Abrimos nuestro “DVD” y hacemos un doble clic en el fichero Setup.exe, para iniciar la sobreinstalación. A partir de ahora se iniciará una instalación de Windows estándar pero sin borrar ningún dato ni la mayoría de las configuraciones, aunque si que es posible que alguna tengas que volver a configurar como hemos comentado.

Una vez que finalice tendrás un Windows completamente nuevo sin haber perdido nada (o casi nada) completamente reparado.
Si los errores siguen significa que tu problema no es de Windows, sino de algún otro componente, driver o programa. Al menos tendrás Windows limpio y reparado.
Ya solo nos queda desmontar nuestro DVD virtual para que todo quede como estaba, para hacerlo solo tienes que pulsar con el botón derecho del ratón en la unidad virtual y pulsar en “Expulsar” de este modo desaparecerá de tu explorador de archivos y tendrás tu ISO desmontada.

El archivo ISO que bajaste puedes borrarlo con tranquilidad si todo funciona bien, pues de hacerte falta de nuevo, es mejor volver a bajar la última ISO que se disponga en Microsoft pues será la más actualizada.
No olvides visitar las web que te ayudarán. Inscribete en la tienda y en el blog para que recibas los últimos artículos añadidos y los últimos artículos publicados, inscríbete en este foro y comenta o crea tus propios artículos, pregunta tus dudas, es muy sencillo, te gustará:
WEB PEDROMO BLOG CHOLLOS FORUM
