Si tienes problemas con Windows 10, te da errores y crees que tu instalación está mal, vamos a aprender a Reparar Windows 10 con DISM.

¿Qué es DISM?
DISM es una herramienta que ya tienes instalada en tu Windows 10. Es una herramienta que se ejecuta desde la línea de comandos, o sea, desde el “CMD” de Windows, la famosa ventana negra o la sucesora del “MSDos”, pero no te preocupes, es muy sencillo, desde este post lo podrás hacer aunque no tengas conocimientos de ejecutar comandos.
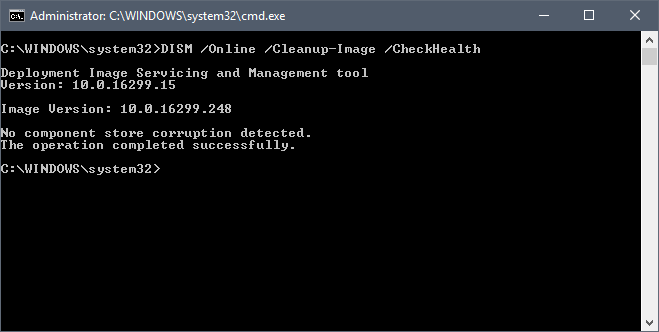
Paso a paso para reparar Windows 10 con DISM
Lo primero que tenemos que hacer es abrir “CMD” con permisos de administrador, nada más sencillo, hay varias formas, una de ellas es escribir “CMD” en la caja de búsqueda de tu Windows, (abajo a la izquierda). Te saldrá un programa que se llama “simbolo de sistema” pulsa con botón derecho y pulsa “ejecutar como administrador” verás que se abre una ventana como la que te he puesto aquí arriba.

DISM son las siglas de Deployment Imagen Servicing and Management y, se trata de una herramienta de línea de comandos que se puede utilizar para reparar imágenes de Windows, lo que le permite solucionar los problemas derivados de una imagen de sistema corrupta sin tener que reinstalar el sistema operativo por completo.

Son tres pasos los que tenemos que hacer, con tres líneas de comandos que vamos a poner a contimuación
- Primer paso: Comprobar el estado de salud de tu equipo. Para hacerlo vamos a escribir este comando en la ventana de CMD que puedes copiar y pegar: DISM /Online /Cleanup-Image /CheckHealth
Después de unos segundos veremos el resultado de la operación. Si sale que tu sistema está OK te debes de despreocupar, tu sistema está bien, si sale algún error vamos al siguiente paso
- Segundo paso: ejecuta la operación ScanHealth mediante este código (puedes también copiar y pegar: DISM /Online /Cleanup-Image /ScanHealth
Esto buscará buscará errores en el sistema. Espera hasta que la operación se complete. Si el resultado es OK despreocupar, si presenta errores vamos al tercer paso
- Tercer paso: Este es el más importante y el que más tarda. Si ha localizado algún error en el paso dos, el siguiente paso consiste en ejecutar la operación RestoreHealth, que reemplazará todos los componentes dañados del sistema operativo e implementará una imagen nueva en tu PC. Esta operación llevará bastante tiempo, así que ten paciencia. Puedes iniciarla con este código (también puedes copiar y pegar: DISM /Online /Cleanup-Image /RestoreHealth
Una vez finalizado el proceso tendrás tu imagen de Windows reparada y lista para usar, pero antes tendrás que hacer un paso más, tienes que usar la herramienta SFC (System File Checker), que verifica la integridad de los archivos y restaura por completo la salud de tu PC en función de la imagen implementada por DISM. Para hacerlo, escribe el código (puedes copiar y pegar también): SFC /ScanNow y espera hasta que el proceso termine. Tardará bastante, así que ten paciencia y déjalo a su aire.

Esto es todo lo que tienes que hacer, después de esta operación tendrás tu sistema operativo rejuvenecido y sin errores
No olvides visitar las web que te ayudarán. Inscribete en la tienda y en el blog para que recibas los últimos artículos añadidos y los últimos artículos publicados, inscríbete en este foro y comenta o crea tus propios artículos, pregunta tus dudas, es muy sencillo, te gustará:
